Recientemente ha sido lanzado un plugin (experimental) del QGIS denominado GooGIS, lo que sería un proveedor de datos de Google Drive para QGIS. Me pareció interesante, por ello lo estuve probando y quería compartir con ustedes las opciones de uso de este plugin.
Características del Plugin GooGIS
Logra mantener una sincronización entre una capa de memoria local y una hoja de cálculo de una unidad de google remota, proporcionando un entorno "peer to peer o red de pares" simple, para compartir y editar contenidos geoespaciales con otros usuarios. Sólo se requiere una cuenta de Google válida.
La estructura de datos de la capa QGIS (geometría y atributos) se almacena en una hoja de cálculo de Google remota. El plugin administra los derechos de lectura/escritura en la capa, asimismo, controla el acceso y edición de datos simultáneos y sincroniza la tabla local y remota al inicio/fin de la edición. Muchos usuarios pueden ver y modificar simultáneamente datos espaciales sin conflictos.
Conectándose al Google Drive.
Como primer paso en el QGIS vamos a instalar el plugin GooGIS, desde nuestro administrador de complementos, asumiendo que contamos con una cuenta Google.
Figura 1: Plugin GooGIS instalado
Cuando se instala se inserta dentro de la barra de menús "Vectorial", se encuentra como "Google Drive Provider", también se localiza en la barra de herramientas con su propio icono. Al hacer clic sobre el icono, solicita ingresar nuestra cuenta de Google para su validación.
Figura 2: Ventana para ingresar nuestra cuenta válida de Google
Luego te pedirá confirmar nuestra cuenta o seleccionar entre otras cuentas que podamos tener, para que después te indique los cambios a realizarse y nuestro permiso para que se ejecute.
Figura 3: Confirmando nuestra cuenta Google para que trabaje con el plugin
Listo, ahora ya podemos trabajar con el plugin, en esta oportunidad vamos a trabajar con una capa vectorial (prov_huaraz_poly1.shp).
Figura 4: Capa vectorial de ejemplo para compartirlo con GooGIS.
Una vez activado el plugin, vamos a hacer clic en la opción de "export to GDrive", y escogemos nuestra capa vectorial.
Figura 5: Exportando nuestra capa al Google Drive
Al contar con la capa dentro de nuestro Google Drive, si deseamos podemos consultar nuestra cuenta y veremos una hoja de cálculo y una imagen que representa la capa. Ahora lo que vamos hacer es dar los permisos para compartir, en este caso vamos a indicarle que cualquiera puede leer/escribir, es decir que lo pueden editar, para ello activamos la casilla que lo indica; posteriormente vamos a apreciar que se coloca un icono de tipo "world icon"; pero en caso nosotros le indicamos las cuentas con las que requerimos compartir, el icono cambia a un tipo de "group icon".
Figura 6; Indicando los permisos de lectura y escritura para nuestra capa
Si aprecian la Figura 6, verán que existe la información relacionada a la capa, tales como la cuenta Google del creador, el nombre de la capa y algo importante, el código ID (18FwSiQGGQc-nmq7YLY6U8TFMPjKOKWRkvx_YBXb7VLo), el mismo que podrá ser usado para que pueda ser importada por otros y de acuerdo a los permisos otorgados, podrán ser editados. Por lo tanto, en mi caso, como tengo otra cuenta Google, para hacer la prueba, instalé en otra máquina con QGIS el plugin, realizando los mismos pasos, y al activar el plugin, lo que voy hacer ahora es importar la capa por ID.
Figura 7: Incorporando una capa ingresando el código ID generado por el creador
Ahora que tenemos la capa en otro equipo, mostrando el "world icon", se realizó una edición adicionando una columna de datos (count).
Figura 8: Visualización en otro equipo de la capa compartida
Luego nos queda es actualizar (refresh), para que desde nuestro equipo podamos visualizar el cambio realizado, existiendo también la opción desde la capa, haciendo clic derecho, el de sincronizar con Google Drivees. Es importante tener en cuenta que la actividad de lectura/escritura tanto local como remota se informa en la barra de mensajes de QGIS. Finalmente en nuestro equipo inicial veremos los cambios.
Figura 9: Visualización en el equipo inicial de las modificaciones realizadas.
Con todo lo realizado se logró el objetivo de compartir nuestros datos con cualquiera que tenga el ID, pero en caso de que se comparta con una lista seleccionada, a cada uno de ellos les llegará un correo indicándole las opciones de edición, lo que significa que se puede trabajar de manera colaborativa un mismo proyecto. Espero que lo puedan probar y comenten como les fue.
Para mayor información les recomiendo consultar el siguiente link, en ella encontrarán algunos códigos ID de ejemplo para que lo prueben.
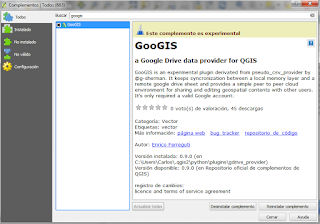

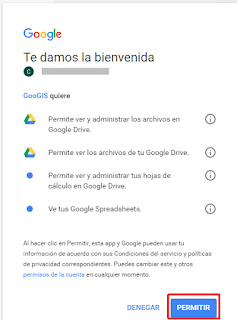
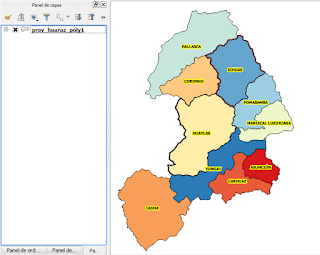
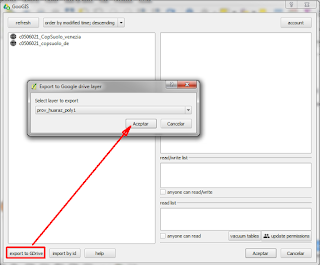

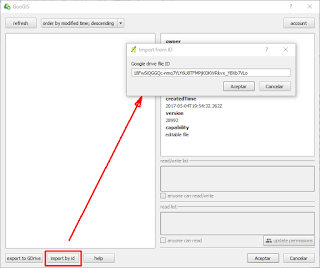
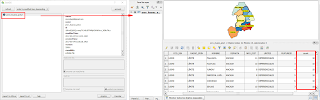
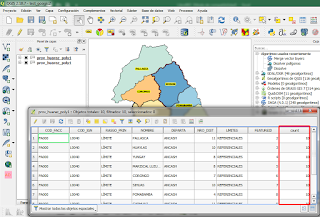
1 comentario:
No es posible en versiones despues de la 2.90 de Qgis se necesita actualizar este Plugin
Publicar un comentario